Sala de Arte Infantil
sábado, 2 de junio de 2018

=
Ya tenemos más clara la diferencia entre la imagen estática y el proceso del movimiento.=
Trabajamos temas diversos como: La lluvia, El fondo del mar, El equilibrista, El circo.....
Con ilustraciones rápidas pudimos ver en acción el efecto y logramos colocarle sonido.
Ahora ingresaremos al mundo del arte estático y le introduciremos el movimiento a través de una historia que
ocurre dentro de la propia tela.

 ----
----Animaciónhttp://www.flickr.com/photos/educathyssen/4771551978/
APRENDIMOS A HACER ANIMACIONES MÍNIMAS. TENEMOS MÁS CLARO
EL CONCEPTO DE MOVIMIENTO Y TIEMPO. AQUÍ LES DEJO UN MATERIAL
PARA HACER VOLAR LA CREATIVIDAD...
COMENZAMOS A TRABAJAR CON GIMP
Para abrir una imagen, haremos click en Archivo, Abrir ( Ctrl + O ) y obtendremos la siguiente ventana.

Todas las herramientas de selección, dibujo... de Gimp són accesibles desde el menú Herramientas de la
ventana de trabajo y las más utilizadas las encontramos también en la Caja de Herramientas.

Caja de Herramientas
Esta es una lista completa de las herramientas de Gimp 2 que se detallarán en los próximos capítulos del curso:
 Herramientas de selección
Herramientas de selección Seleccionar regiones rectangulares
Seleccionar regiones rectangulares Seleccionar regiones elípticas
Seleccionar regiones elípticas Seleccionar regiones dibujadas a mano
Seleccionar regiones dibujadas a mano Seleccionar regiones continuas
Seleccionar regiones continuas Seleccionar regiones por colores
Seleccionar regiones por colores Seleccionar formas de la imagen
Seleccionar formas de la imagen Herramientas de pintura
Herramientas de pintura Rellenar con un color o patrón
Rellenar con un color o patrón Rellenar con un degradado de colores
Rellenar con un degradado de colores Pintar píxeles de bordes duros
Pintar píxeles de bordes duros Pintar trazos borrosos de brocha
Pintar trazos borrosos de brocha Borrar el color de fondo o la transparencia
Borrar el color de fondo o la transparencia Aerógrafo de presión variable
Aerógrafo de presión variable Dibujar con tinta
Dibujar con tinta Pintar usando patrones o regiones de la imagen
Pintar usando patrones o regiones de la imagen Desenfocar o enfocar
Desenfocar o enfocar Borronear la imagen
Borronear la imagen Blanquear o ennegrecer los trazos
Blanquear o ennegrecer los trazos Herramientas de transformación
Herramientas de transformación Mover capas y selecciones
Mover capas y selecciones Recortar o redimensionar una imagen
Recortar o redimensionar una imagen Rotar la capa o la selección
Rotar la capa o la selección Escalar la capa o la selección
Escalar la capa o la selección Inclinar la imagen o selección
Inclinar la imagen o selección Cambiar la perspectiva de la capa o la selección
Cambiar la perspectiva de la capa o la selección Invertir la imagen o selección simétricamente
Invertir la imagen o selección simétricamente Herramientas de color
Herramientas de color Modificar el balance de color de la capa o la selección
Modificar el balance de color de la capa o la selección Ajustar tono, saturación... de la capa o la selección
Ajustar tono, saturación... de la capa o la selección Colorizar la capa o la selección
Colorizar la capa o la selección Ajustar brillo y contraste de la imagen o la selección
Ajustar brillo y contraste de la imagen o la selección Aplicar unmbral a la imagen o selección
Aplicar unmbral a la imagen o selección Ajustar niveles de la imagen o la selección
Ajustar niveles de la imagen o la selección Ajustar las curvas de tonalidad de la imagen
Ajustar las curvas de tonalidad de la imagen Reducir número de colores de la capa o selección
Reducir número de colores de la capa o selección Otras herramientas
Otras herramientas Crear y editar rutas
Crear y editar rutas Recoger colores de la imagen
Recoger colores de la imagen Aumento y disminución
Aumento y disminución Medida de distancias y ángulos
Medida de distancias y ángulos Añadir texto a la imagen
Añadir texto a la imagenAlgunos trabajos del grupo....

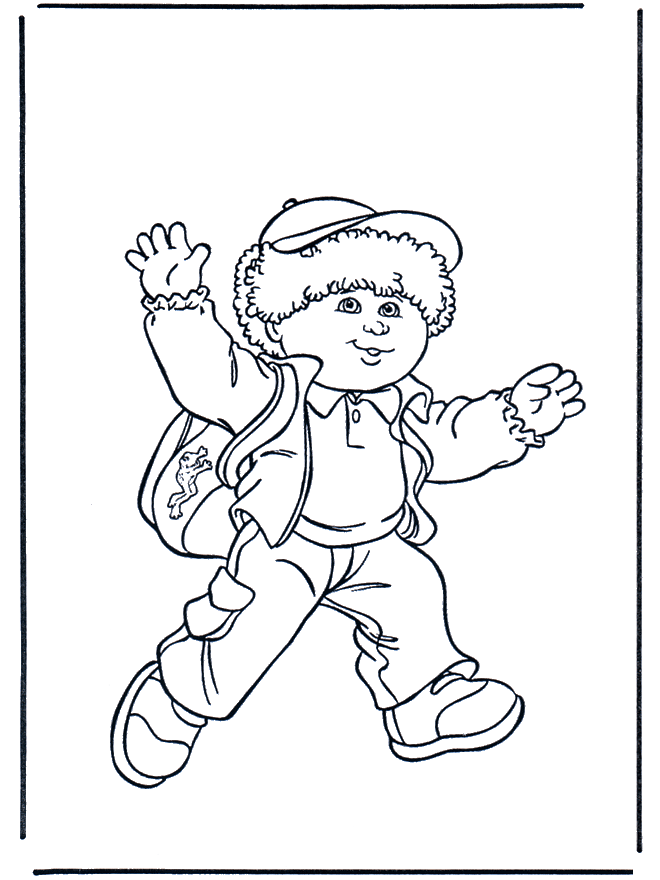
Tenemos una historia.
Leemos la totalidad de la historia.
Nos dividimos en 4 equipos de 3 personas.
Cada equipo tieine una parte del texto.
Utilizando el programa Windows Movie Maker cada equipo realizará, ayudado
por las imágenes, el audiovisual.
Podrán utilizar las imágenes copiándolas y pegándolas en Paint. Podrán
modificarlas e insertar una en otra.
Los personajes deben ser los mismos.
HOY LES MOSTRARÉ CÓMO LOGRAR LOS PRIMEROS PASOS USANFO PAINT.
COPIÉ Y PEGUÉ EL NIÑO EN PAINT. LO PINTÉ Y RECORTÉ TODOS LOS BORDES COLOCANDO EL FONDO
TRANSPARENTE.
CORTÉ LOS BORDES UTILIZANDO LA HERAMIENTA SELECCIÓN LIBRE Y LO PEGUÉ SOBRE OTRA
VENTANA DE PAINT QUE ABRÍ A LA MISMA VEZ DONDE INSERTÉ LA IMAGEN DEL ESPEJO.AHORA
BORRARÉ CON CUIDADO LOS BORDES RESTANTES. PARA ELLO DOY A LA GOMA EL COLOR DEL FONDO. AUNQUE NO LLEGUÉ A TERMINAR...¿APRECIAN LA DIFERENCIA?
AUNQUE NO LLEGUÉ A TERMINAR...¿APRECIAN LA DIFERENCIA?

PARA QUE NUESTRO TRABAJO QUEDE GUARDADO ORDENADAMENTE DEBEMOS SEGUIR TODOSLAS MISMAS PAUTAS.
EN DOCUMENTOS COMPARTIDOS QUE ENCONTRAREMOS EN MI PC ABRIREMOS UNA CARPETA BAJO EL NOMBRE DE 5ºB. DENTRO DE LA MISMA ABRIREMOS UNA CARPETA CON EL NOMBRE IMÁGENES Y OTRA
CON EL NOMBRE TEXTOS
¿CÓMO ABRIMOS UNA CARPETA?
CON EL BOTÓN DERECHO DEL MOUSE. CUANDO SE ABRE EL CUADRO DE
DIÁLOGO CLICKEO DONDE DICE NUEVO Y OPRIMIR EN CARPETA , LUEGO
COLOCO A MI CARPETA EL NOMBRE CORRESPONDIENTE.
Suscribirse a:
Entradas (Atom)




LEONARDO DA VINCI
LA GEOMETRÍA EN SU OBRA
PROYECTO LEONARDO